컴퓨터로 인쇄를 하다 보면 간혹 어제까지 잘 되던 인쇄가 안 되는 상황을 겪게 됩니다. 그럴 때마다 컴퓨터 전공이 아닌 대부분의 사람들은 이런 너무 사소한 부분으로 스트레스를 받곤 하죠. 그렇다고 딱히 물어볼 사람이 있는 것도 아닙니다.
이럴 때 간단하게 해결할 수 있는 방법을 소개해드릴게요.
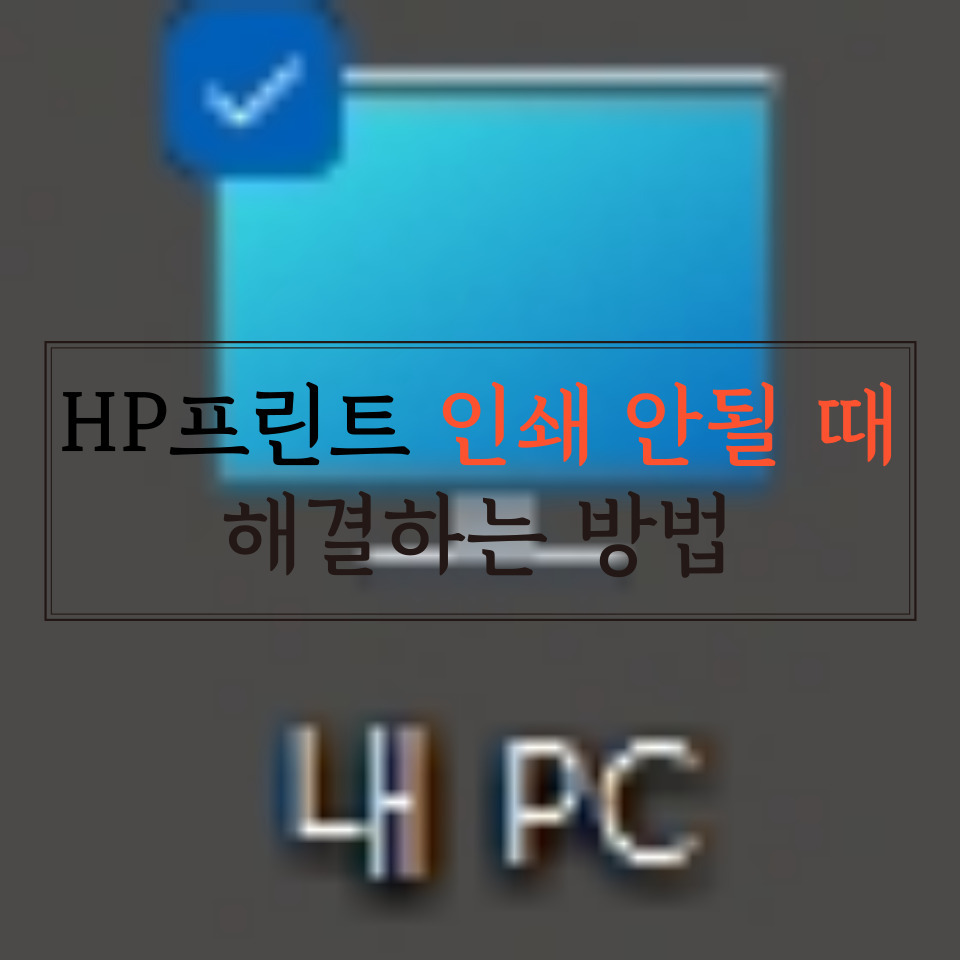
프린트 인쇄는 대기열 삭제에도 안됩니다. 아래를 참고해주세요.
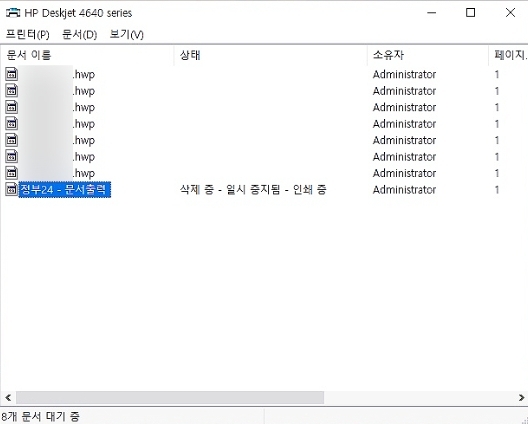
사진에서 보이는 것처럼 문서를 출력하다가 삭제를 하더라도 오류가 떠서 대기열에서도 지워지지 않습니다.

1. 내 컴퓨터(PC) -> 오른쪽 마우스 버튼 클릭 - 관리(G) 클릭해주세요.
화면 왼쪽 하단부 '서비스'를 클릭하시고 우측 P로 시작하는 'Print Spooler'를 찾으세요.
이후에 오른쪽 마우스 버튼을 클릭해서 중지를 해야 합니다.
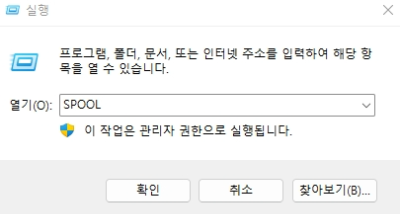
2. [ Win + R ]를 눌러서 실행창을 열고 를 입력 후 확인을 눌러주세요.
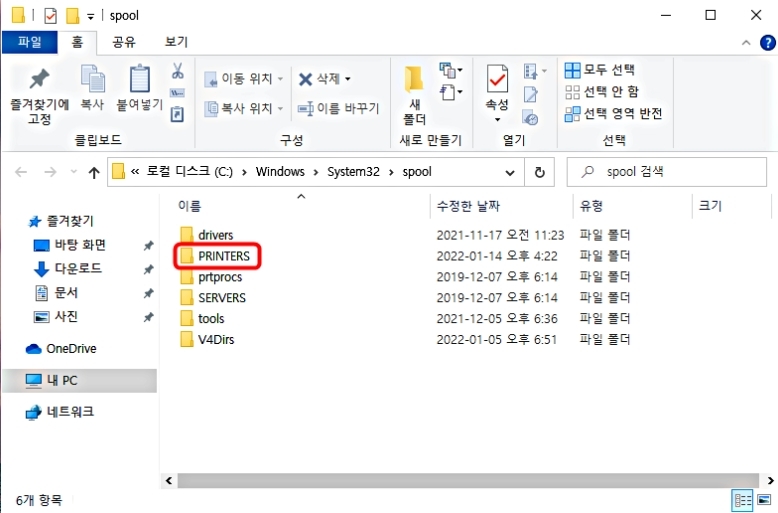
3. 해당 폴더가 열리면 파일을 들어가 주시면 됩니다. 이때 '현재 이 폴더에 액세스 할 수 있는 권한이 없다'는 팝업이 뜬다면 <계속> 버튼을 눌러주시면 됩니다.
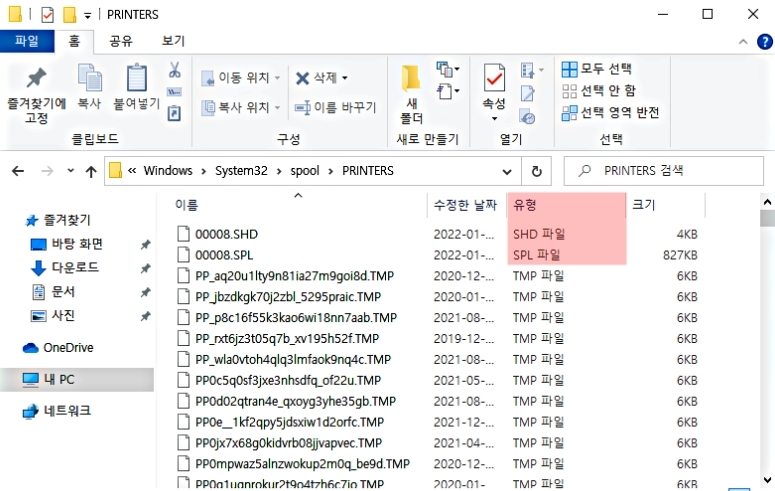
4. 그럼 여기서 SHD, SPL 같은 파일이 있는데요. TMP로 되어 있는 파일을 제외한 나머지만 골라서 제거를 해주시면 됩니다. 유형이 안 보인다 하시는 분들은 상단 메뉴 '보기 -> 자세히'로 변경해주시면 파일이 보일 겁니다.
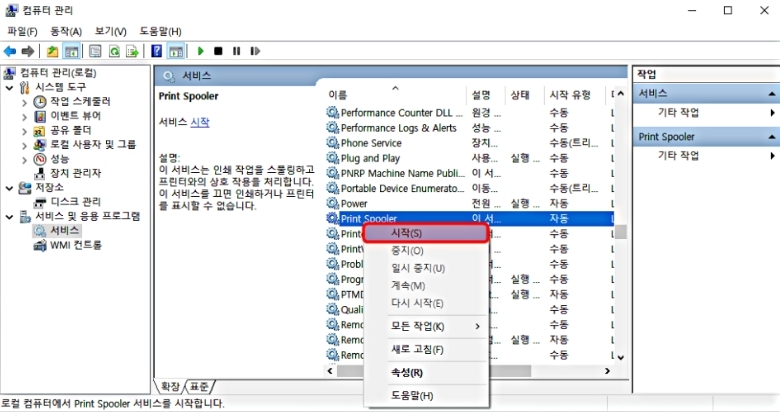
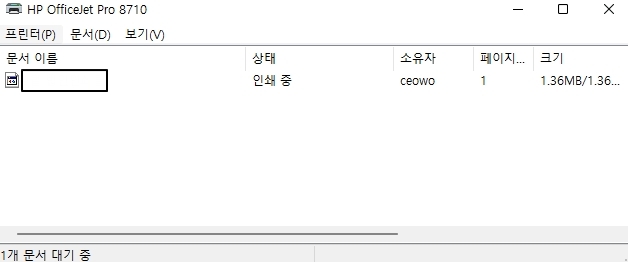
5. 다시 처음 화면으로 돌아와 내 컴퓨터(PC) 오른쪽 마우스 버튼 클릭 후 관리(G)에 들어가시면 아까 중지시켜 놓은 'Print Spooler'를 시작하시면 프린터가 정상적으로 작동하는 걸 보실 수 있을 겁니다.
위의 사항으로도 해결이 안 되셨다면
여러분의 궁금증이 위의 글로도 해결이 안 되셨다면 매우 유감입니다. 보통 위의 글로 80% 문제를 해결할 수 있지만 나머지 20% 문제는 대게 컴퓨터 자체의 문제이거나 인쇄 프로그램의 오류일 가능성이 높습니다. 해당 글로도 문제 해결이 되지 않으셨다면 아래 내용을 통해 좀 더 자세히 알아보실 수 있습니다.
'IT & 블로그운용 > IT,제품정보' 카테고리의 다른 글
| 삼성 비스포크 냉장고 키친핏 프리스탠딩 차이 (모르고 사면 후회하는 것) (0) | 2022.12.16 |
|---|

